Indholdsfortegnelse:
- Oprettelse af snapshots
- Processen med at oprette et panorama
- Redigering
- Kreativitet
- Praktiske tips
- Parameters
- Retouchering
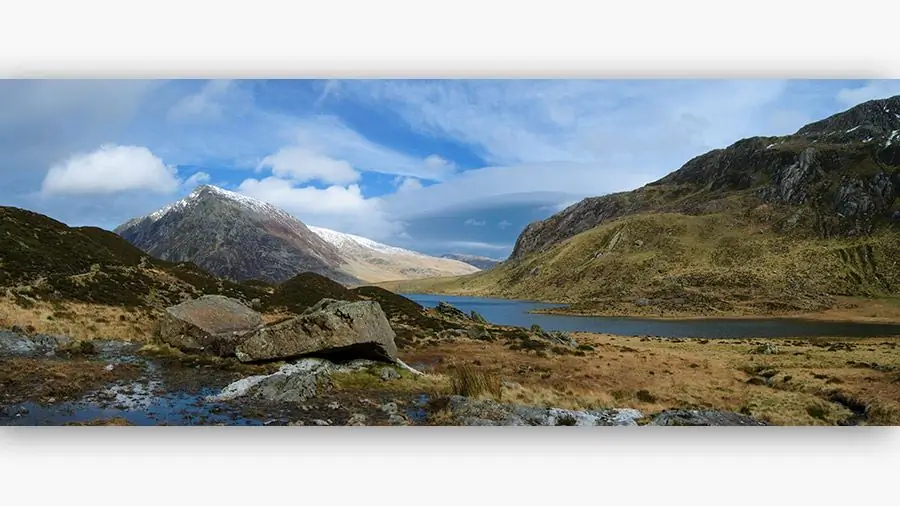
2024 Forfatter: Sierra Becker | [email protected]. Sidst ændret: 2024-02-26 04:40
Billedet på billedet ser helt anderledes ud, hvis det ikke er indsendt i det sædvanlige format, men i et panoramaformat. Hvad er panorama spørger du? Dette er et vidvinkelbillede, der hjælper dig med at se mere af dine omgivelser, end kameraet kan se. En god fotograf sørger for, at seeren får den maksimale glæde af at se på sit arbejde. Landskabet er bedst til at skabe et panorama. Det vigtigste er først at vælge de rigtige geometriske parametre og tage billeder af høj kvalitet. Derefter kan du begynde at oprette et panorama. Lad os diskutere, hvordan man laver et panorama i Photoshop.
Oprettelse af snapshots
For et mere illustrativt eksempel vil vi overveje processen med, hvordan man laver et panorama fra naturbilleder i Photoshop. Når du tager foreløbige billeder, er det vigtigt at tage højde for, at der ikke er sekundære objekter i billedet, for eksempel mennesker, biler og så videre. Når du fotograferer solopgang eller solnedgang, er det bedre, hvis du installerer kameraet på et stativ. Dette vil give dig mulighed for at udarbejde fine detaljer godt og bevare den korrekte horisontlinje. Nøjagtige billeder er nemmere senerelim.
Ved at indstille selvudløseren med en forsinkelse på ti sekunder kan uønskede kamerarystelser forhindres. Hvis billederne ikke vil være i RAW-format, så er det værd at indstille kameraet til hvidbalance. Billedet bliver bedre og mere naturligt. Vi tager mindst tre billeder af det landskab, vi har valgt. Jo flere billeder, jo bedre. Dette giver dig mulighed for at vælge de bedst egnede billeder til limning.
Vi tager billeder, hver gang vi drejer kameraet i en lille vinkel fra det forrige billede. Du kan endda flette 360-graders billeder ved først at tage et billede af landskabet omkring dig, hvis kameraet har et godt vidvinkelobjektiv.

Processen med at oprette et panorama
For at oprette et panoramabillede skal du bruge et fotoredigeringsprogram. Et fotografi kan samles ud fra et vilkårligt antal billeder, men et cirkulært panorama i Photoshop er lavet fra fem til syv billeder. Det vigtigste her er at forstå princippet om arbejde. Hvis billederne blev ujævne i tone, følsomhed, skarphed osv., kan dette rettes i Photoshop.
Uploader billeder til redaktøren. Hvis billederne viste sig at have forskellige eksponeringer, vil programmet selv sætte billedet i den ønskede rækkefølge.
- Start programmet.
- Gå til "File" - "Automation" - "Photo Merge".
- I det åbne redigeringsvindue skal du vælge en mappe eller individuelle billeder, hvorfra et panorama vil blive oprettet i Photoshop.
- Tryk på knappen "tilføj åbne filer".
- Tjek alle tre elementer under listen over uploadede billeder.
- Klik derefter på OK. "Photoshop" behandler de modtagne billeder og danner en omtrentlig limning af panoramaet.
- Seeren vil se de lodrette linjer for hvert fragment, og lagene vil blive vist i et separat vindue.
Antallet af billeder påvirker processen med automatisk panoramalayout. Hvis knappen "Auto" er markeret i indstillingerne, så behøver vi ikke at gøre noget, programmet vælger selv eksponeringen og retter ujævnheder.
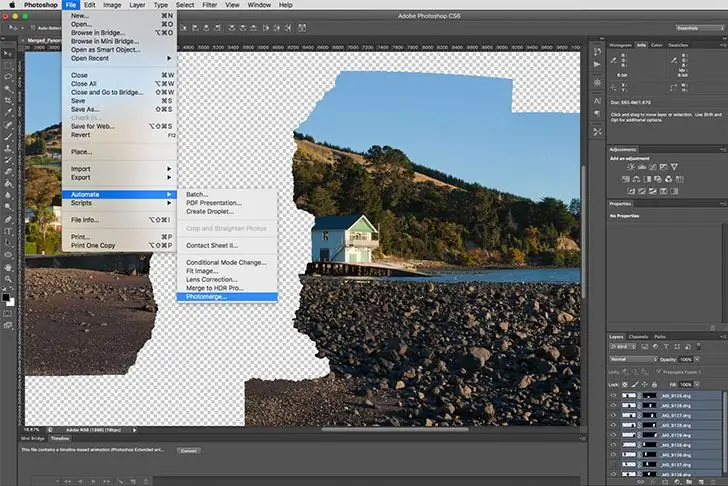
Redigering
Nu skal alle synlige samlinger slås sammen til ét panorama. Tryk på knappen: "Layer" - "Merge Layers". Lad os begynde at beskære unødvendige elementer af billedet:
- Vælg beskæringsmenu
- Peg over billedets justeringsområde, og beskær dem.
- Små områder kan overmales ved at påføre: "Værktøjer" - "Stempel".
- Hold Alt-tasten nede, markér området, der skal males, og klik på det med venstre museknap.
Så vi lærte, hvordan man limer et panorama i Photoshop. Der er ikke noget særligt arbejde i dette, selve programmet gør alt for dig.
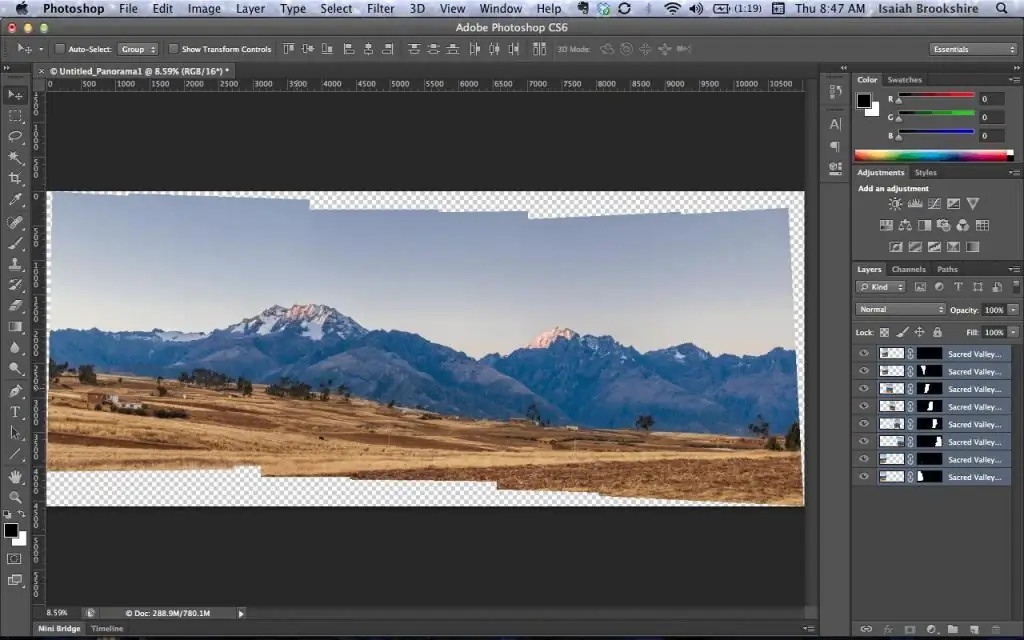
Kreativitet
Det sidste trin er mere op til din kreative fantasi. Det resulterende panorama kan redigeres ved hjælp af farve, vælg en anden tone, fjern nogle små detaljer. Dette fungerer bedst i 16-bit tilstand. Alt dette kan findes i indstillingerne.
Praktiske tips
I modsætning til andre programmer gør Adobe Photoshop et bedre stykke arbejde med at sammensætte panoramabilleder. Limning af panoramaer i "Photoshop" sker automatisk, brugeren kan ikke påvirke processen manuelt. Især hvis du er nybegynderfotograf.
- Når du har uploadet billeder til programmet, kan du åbne dem ved at trykke på tastekombinationen Ctrl+O.
- Hvis du bruger mere end tre billeder, skal du justere dem ved at åbne: "Window" - "Align" - "Cascade".
- Det er bedre at bygge et panorama på en ny fil. For at gøre dette skal du trykke på Ctrl+N og trække billederne til det.
- For ikke at blive forvirret med et stort antal billeder, efter at have trukket billedet til en ny fil, skal du straks lukke kilden.
- Vælg alle de lag, der skal udgøre det fremtidige panorama: hold Shift nede, og klik på det første og sidste billede.
- Begynd at lime billeder: "Rediger" - "Automatisk justering af lag".
- Vælg tilstand: panoramasyningsprojektion.
- Jo færre fejl og afvigelser fra lodret der er i de originale billeder, jo bedre bliver panoramabilledet.
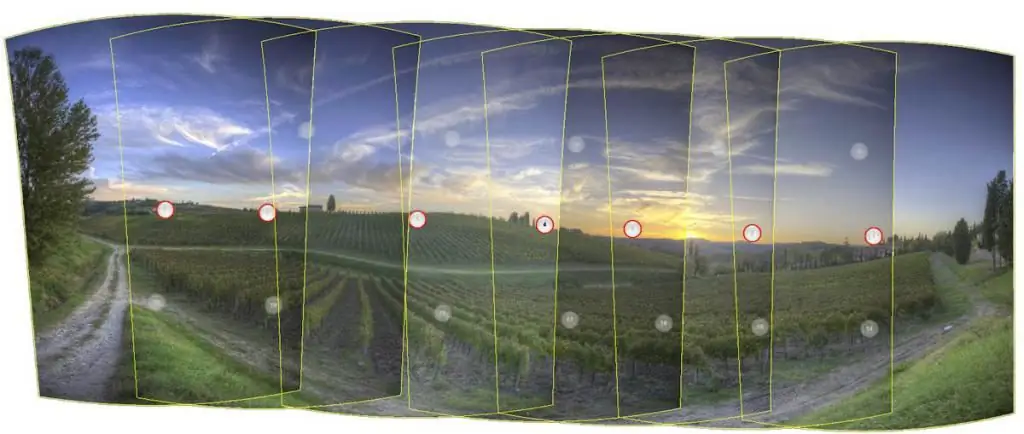
Hvis du sjældent bruger billedredigeringsprogrammer og stadig ikke ved, hvordan man laver et panorama i Photoshop, kan du for interessens skyld prøve alle de limtilstande, som programmet tilbyder. Se, hvad der sker.
Vi forfiner det resulterende billede, så lagenes samlinger ikke er detså mærkbar, især hvis eksponeringen af billederne er anderledes. For at gøre dette skal du vælge menuen: "Rediger" - "Automatisk lagblanding".
Parameters
Afhængigt af kvaliteten og temaet for de originale billeder og de opgaver, som programmet skal udføre med dem, skal du vælge de nødvendige parametre for, hvordan man laver et panorama i Photoshop:
- Blanding af billeder. Forener billeder efter de bedst egnede rammer for hinanden, efter farve. En maske med led påføres ovenpå. Hvis denne mulighed er deaktiveret, oprettes masken ikke.
- Fjernelse af vignettering. Kompenserer eksponeringen med farve og fjerner de mørke hjørner af billedet.
- Geometrisk forvrængningskorrektion. Udjævner forvrængning, der vises på et billede taget med et fiskeøjeobjektiv.
Hvis programmet ikke har en blandingsfunktion, skal alle forvrængninger redigeres af dig selv.
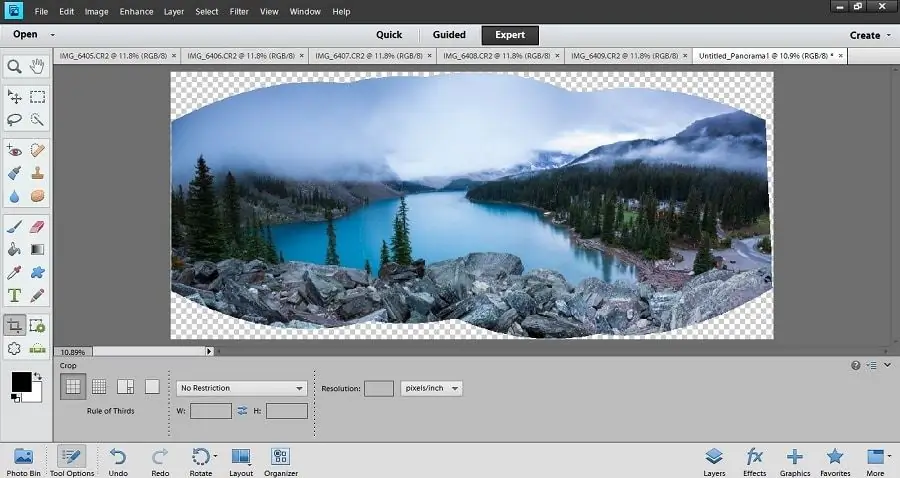
Retouchering
Hvis der under optagelsen ikke blev taget yderligere billeder på siderne, toppen og bunden af landskabet, vil projektionen helt sikkert få tomme hjørner ved kanterne. I dette tilfælde kan du enten beskære billedet eller retouchere hulrummene med dele taget fra yderligere rammer, indsætte dem i panoramaet og smøre leddene med funktionen "Deformation". Det tager lidt mere tid, men det er det værd.
Anbefalede:
Sådan laver man en papirvase. Sådan laver du en vase af crepepapir

Hvad skal du bruge en papirvase til, stiller du et spørgsmål. Svaret er ret enkelt - et sådant håndværk kan være en fremragende dekoration til interiøret i et hjem, kontor eller bare en vidunderlig gave. I denne artikel finder du information om, hvordan man laver en papirvase. I dag er der et stort antal teknikker til at skabe håndværk fra dette materiale. Du lærer dem at kende ved at læse artiklen
Sådan laver du en stol med dine egne hænder. Sådan laver du en gyngestol med dine egne hænder

Møbler kan ikke kun fremstilles af brædder, men også af ethvert tilgængeligt materiale. Det eneste spørgsmål er, hvor stærk, pålidelig og holdbar den vil være. Overvej, hvordan man laver en stol med egne hænder fra plastikflasker, pap, vinpropper, bøjle og tråd
Sådan laver du DIY julelegetøj. Sådan laver du et juletøj

Hvorfor ikke tilbringe vinterferien med din familie og lave kreativt arbejde. Der er trods alt så mange ting, du kan gøre. Her er for eksempel alskens julelegetøj - det vil ikke kun pynte dit hjem, men også være en kilde til stolthed
Sådan laver man en papirtulipan. små tricks

Tulipaner…Smukke, sarte forårsblomster…Tulipaner giver glæde og bringer lyse farver til vores dagligdag. Desværre er det ikke altid muligt at dekorere et hus med rigtige blomster. Hvis du ikke ved, hvordan man laver en papirtulipan, så vil denne artikel være en nyttig guide
Sådan broderer du et billede med bånd. Sådan laver du billeder fra bånd med dine egne hænder

Artiklen giver en beskrivelse af metoden til at brodere billeder med forskellige bånd - satin, silke. Denne type håndarbejde er ret enkel, og produkterne kommer ud af fantastisk skønhed. Materialet beskriver de grundlæggende sømme og de nødvendige materialer
